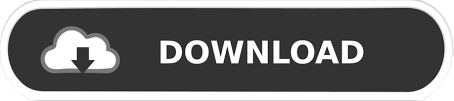
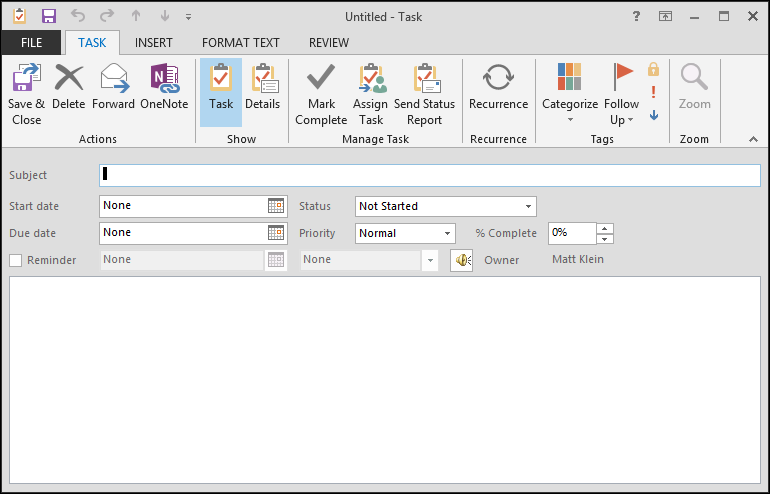
- #How to organize tasks in outlook plus
- #How to organize tasks in outlook series
- #How to organize tasks in outlook free
Instructions for classic Tasks in Ĭlassic tasks includes tasks that you previously created and saved in any Tasks folder, plus messages that you've flagged. If you've switched to classic Tasks, you can switch back by selecting the Try the beta toggle at the top of the Tasks page. You can switch back to the classic Tasks by selecting The new Tasks toggle at the top of the To Do page. From the To Do page, select Settings at the top of the page to see all options for To Do. Settings for To Do are on their own page. You can turn the Flagged Email list on or off by going to Tasks, then selecting Settings at the top of the page, going to Connections and using the slider to turn the Flagged Email list on or off. When on, messages that you've flagged in Mail are copied to the Flagged Email list as tasks. Tasks is the list where new tasks are stored by default.įlagged Email is an optional list. The only way to add tasks to this list is to assign a reminder or due date to an existing task. Tasks that you create with a reminder or due date will automatically appear in this list. Planned is a Smart List that includes tasks that have a reminder or due date and have not been marked as complete. Important is a Smart List that includes tasks that you've marked as important. You can mark a task as important by right-clicking it and selecting Mark as important, or by selecting the star icon next to it. Suggestions includes tasks that are due today or in the future, are overdue, were previously moved to My Day but not completed, or that might be relevant to start working on. Select Done to close Suggestions and return to My Day. Select the plus sign (+) next to a task to add it to My Day. To see suggested tasks, go to My Day, then select Suggestions at the top of the page. Suggestions are tasks that aren't completed that you might want to add to My Day. Tasks that appear in My Day are stored in other tasks lists, so they aren't deleted when My Day is cleared. Want more Office 365 tips from industry pros? Subscribe to our blog for fresh content every weekday.Note: My Day is cleared at midnight every night. This should allow you to seamlessly pin Planner to your taskbar as shown in the picture above. You may already be familiar with Planner, but did you know that you can get your Planner to look like a desktop app? You can perform this hack by taking advantage of Chrome’s “Add to Desktop” functionality. To learn more about managing Groups, I would recommend this blog post.ĥ. This will result in the blocking of the generic name (“To-Dos, Customers,” etc.) for everyone else in your entire Office 365 tenant. Try to avoid calling your new planner something like “To-Dos.” Unless your organization is enforcing naming conventions, be aware that this will cause an Office 365 Group with said generic name to be provisioned in the background. PROTECT YOUR DATA: Learn more about our Office 365 backup solutions.Ĥ. The click-and-drag functionality of Planner makes it especially easy to arrange prioritized tasks to be closer to the top.
#How to organize tasks in outlook free
A bit more free time, meanwhile, allows me to work on more “high effort/strategic” tasks. I can easily pick a task from the “quick tasks” bucket when I have a spare 15 minutes. Categorizing them by “quick tasks”, “medium effort”, and “high effort / strategic” made selecting tasks based on time constraints much easier. I eventually decided to eschew organizing by priority in favor of organizing by amount of effort. These do a great job of helping me stay on top of deadlines and keep track of my overall schedule, respectively. Side note: While there’s a Planner mobile app, you can also sync the calendar in Planner to Outlook, giving you on-the-go access from your mobile calendar of choice!ģ.
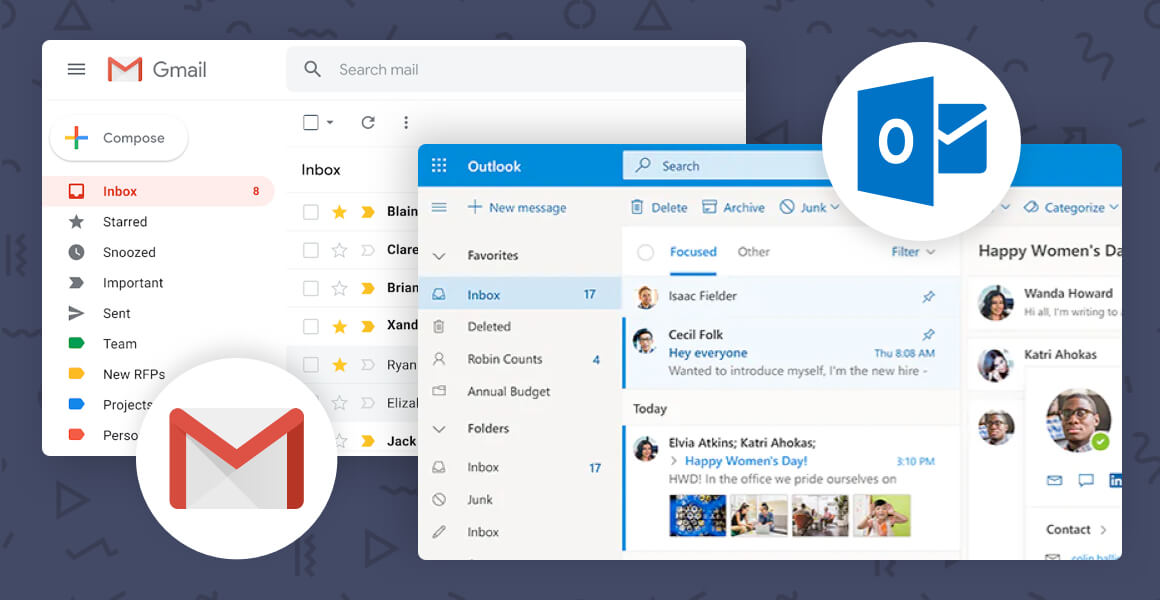
Preparing for urgent situations caused me to embrace the due date and calendar functionality of Planner. Keeping the number of buckets low made it easier to keep track of what I needed to get done right away.Ģ. My first idea was to prioritize my tasks into 3 buckets. I ended up sticking to three core themes when working in Planner: Priority, Urgency, and Effort. What To Use & When: Microsoft Project vs.Agile Project Management with Microsoft Teams & Planner.5 Smart Tips for Organizing Microsoft Planner.
#How to organize tasks in outlook series
Increase you knowledge on Microsoft Planner through our blog series
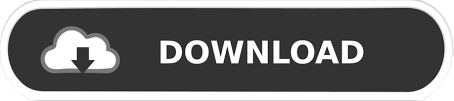

 0 kommentar(er)
0 kommentar(er)
